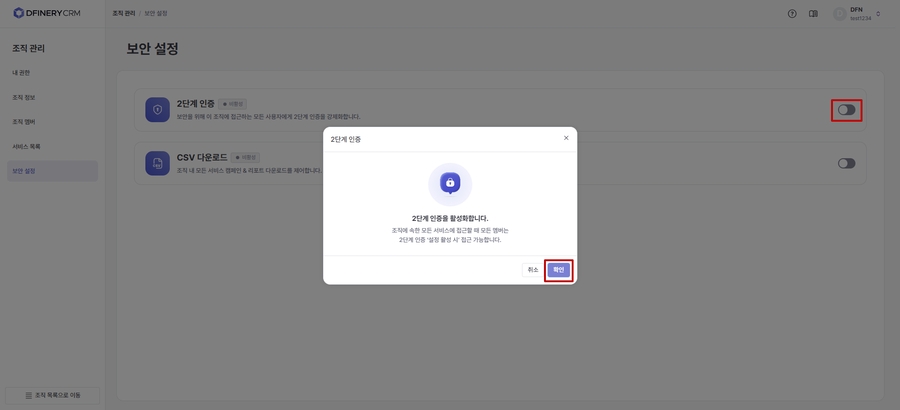Setting up 2-step authentication
DFINERY supports various functions in accordance with the policy to protect customer information.
This document guides you on how to strengthen security through two-step authentication when logging in.
Need for 2-step authentication
DFINERY accumulates and links various customer service information. You can enhance security through two-step authentication when logging into the console.
Set up 2-step verification authentication
Open the account management window
Click on the user profile area at the top right to open the 'Account Management' window.

Click the 2-Step Verification tab
When you click the 2-step verification tab, a screen will appear where you can check whether or not you have been authenticated.

Click the Activate 2-Step Verification button
When you click the 'Activate 2-Step Verification' button, you will be taken to the authentication screen. If you exit during authentication, it will not be saved.

Request email verification
The login email information you entered when signing up is automatically entered.

Confirm your email

Enter authentication number

Scan QR code with 2-step authentication app


Enter the authentication number you verified in the app

Save recovery code to your personal device (required)
There are two ways to save your personal device, and you must check the final save checkbox to activate the 'Complete' button. Please be sure to download the recovery code in case of unexpected situations.
Copy to clipboard
Download file

2-step verification completed

Login flow after setting up 2-step authentication
Enter your email and password

2-Step Verification and Login
Log in by entering the 6-digit authentication code generated in the OTP app as follows.


Reissue recovery code
Click Reissue Recovery Code
In the Account Management window, under the Two-Step Verification tab, click 'Reissue Recovery Code'.
When reissued, the existing recovery code can no longer be used.

Enter your password
After entering and confirming your password, click the 'Next' button at the bottom right to proceed.

Save the reissued recovery code to your personal device (required)
After saving the reissued recovery code to your personal device, check the box and complete the reissue.

Disable 2-Step Verification
Click Disable 2-Step Verification
In the Account Management window, click the Disable Two-Step Verification button in the Two-Step Verification tab.

Enter your password
After entering and confirming your password, click the 'Next' button at the bottom right to proceed.

2nd authentication verification
Complete two-factor authentication by entering either an authentication code or a recovery code .

Choose one authentication method
Enter authentication code
This method is the same as checking and entering the 6-digit authentication code through the 2-step authentication app when logging in after setting up 2-step authentication. (Reference)
Enter recovery code
Enter the recovery code you saved separately on your personal device. (Note)
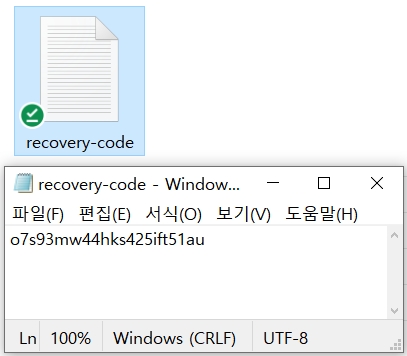
2-step authentication disabled
You can see that two-step authentication has been disabled as shown in the following screen.

Last updated