Send a text message

Please be sure to read the Marketing Reception Required Reading section in the text .
How to send a one-time text message

This feature allows you to send a one-time message to your target customers at a desired time.
Click the '+ Create Campaign' button.

Select 'Send once' as the sending type. Select the text message type among short SMS, long LMS, and long MMS depending on the purpose.
Select the sender number at the top of the creation page. If you have not registered a sender number profile in advance, you cannot create a campaign.
Write the message body.
If you wish to send promotional messages, please activate the 'Promotional Messages' toggle at the top right.
Enter the schedule (campaign operation period). At this stage, you can also activate or deactivate fatigue management (global fatigue settings).
Set your target by selecting an audience or using the target filtering feature.
Audience Utilization Cases
Fine targeting using sophisticated conditions
To ensure that messages are sent only to users who have agreed to receive marketing , please set the marketing consent to true in the user profile conditions when setting up the audience.
Target Filtering Case
A feature suitable for quickly setting up campaign targets or not used repeatedly, with relatively simple filter support.
As with audience creation , please set the marketing consent to true in the user profile.
(Must read) Marketing consent note
Sending is possible when null or true.
If false, sending is not possible.
Since a message can be sent if there is no consent value (null), the value (true or false) must be passed accurately to the definer.
Please keep your marketing consent value updated via API.
Please also pay attention to the marketing consent value when linking offline data.
When linking, please be sure to refer to the relevant development documents. - Setting notification consent information (Android) - Setting notification consent information (iOS) - Setting notification consent information (Web)
Set up purchase conversions and custom conversion tracking. To track conversions, you must specify at least one click action in your message settings. Insert a link in the body or add a link to a button or image. For more information about tracking purchase conversions, see Setting a Purchase Conversion Window. Custom Conversion Tracking This feature allows you to add up to four events that you want to track conversions separately from purchases. Optionally, add events as needed. Custom conversion tracking is not affected by global settings and does not compete with other campaigns. Therefore, when a click action occurs, it is all aggregated and displayed in the detailed data screen.
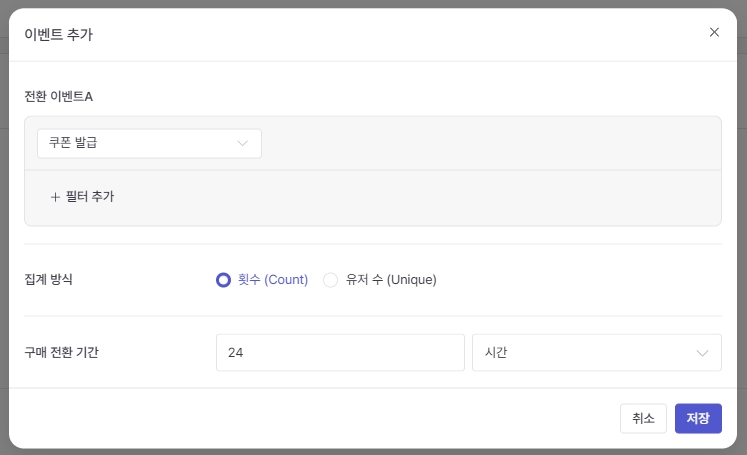
Finally, set a campaign name and create the campaign.
Trigger-based text sending method

A message is sent when a specific event occurs to a specified target.
Click the 'Create Campaign' button.

Select ‘Trigger Send’ as the sending type.
After that, the main text-related settings are the same as the “Send once” type.
Enter the schedule (campaign operation period). Set the conditions (triggers) that users must meet to send messages as start events and event properties. Set the end event, which does not send the campaign if it occurs during the waiting time for sending, like the start event. You can also activate or deactivate fatigue management (global fatigue settings) at this stage.
Set the target of your text campaign. When setting up your audience, set the marketing consent to true in the user profile conditions so that messages are sent only to users who have agreed to receive marketing.
(Must read) Marketing consent note
Sending is possible when null or true.
If false, sending is not possible.
Since a message can be sent if there is no consent value (null), the value (true or false) must be passed accurately to the definer.
Please keep your marketing consent value updated via API.
Please also pay attention to the marketing consent value when linking offline data.
When linking, please be sure to refer to the relevant development documents. - Setting notification consent information (Android) - Setting notification consent information (iOS) - Setting notification consent information (Web)
Set up purchase conversions and custom conversion tracking. To track conversions, you must specify at least one click action in your message settings. Insert a link in the body or add a link to a button or image. For more information about tracking purchase conversions, see Setting a Purchase Conversion Window. Custom Conversion Tracking This feature allows you to add up to four events that you want to track conversions separately from purchases. Optionally, add events as needed. Custom conversion tracking is not affected by global settings and does not compete with other campaigns. Therefore, when a click action occurs, it is all aggregated and displayed in the detailed data screen.
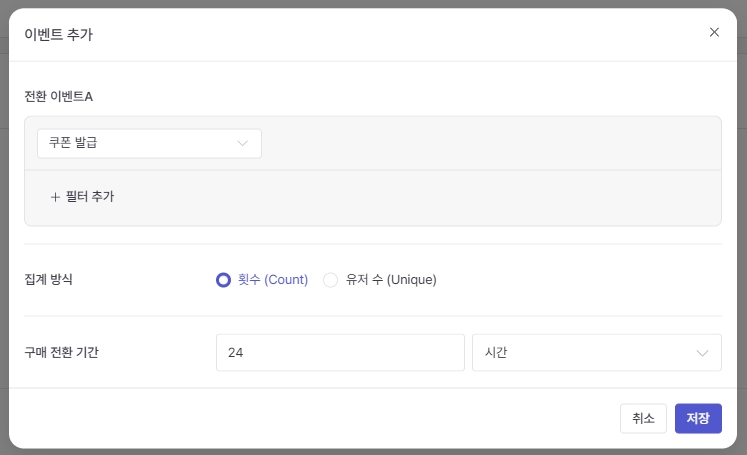
Finally, set a campaign name and create the campaign.
Sending advertising messages
For more information about informational messages, please see the article below. Go to Informational vs. Advertising Article
If you wish to send promotional messages, please activate the 'Promotional Messages' toggle at the top right.
Advertising message time zone according to country-specific sender number profile settings
Service Time Zone
UTC+9
20:00~08:00 Not available for settings
Time setting is required after reviewing legal restrictions on advertising messages where the service time zone and the time zone of the sender's number are different.
Other time zones
Time setting is required after reviewing legal restrictions on advertising messages where the service time zone and the time zone of the sender's number are different.
Time setting is required after reviewing legal restrictions on advertising messages where the service time zone and the time zone of the sender's number are different.
Test sending
You can enter your mobile phone number and send a test message using the 'Test Send' function in the upper right corner to see how your message will be displayed in a real environment.
It will be sent regardless of whether you consent to receiving it.
Personalized text will be sent replaced with the default text you set.
When sending a test that includes a shortened URL, conversion tracking data is not accumulated.
Campaign Status
Draft
Status of the campaign you are writing before publishing
Campaign content can be modified
Atmosphere
Campaign Publish status / Recoverable to Draft
Draft Can be changed to status
Preparing for operation
The process of pre-onboarding parameters according to the audience schedule
Campaign Cancellation Possible
In operation
Once audience onboarding is complete and it is time to go live, your campaign is now active.
Campaign Cancellation Possible
End
When the end time has passed or the customer has terminated it directly from the console
Error
Campaign execution is not in progress due to internal server issues
Cancellation of operation
Campaigns can be cancelled while in operation preparation or in operation status.
Delete
Deleted campaign from console
Last updated
